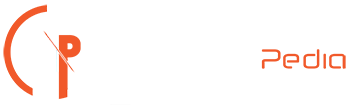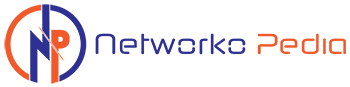Encountering errors can be a frustrating part of the user experience, especially when the error messages are as cryptic as “ErrorDomain=NSCocoaErrorDomain&ErrorMessage=Could Not Find the Specified Shortcut.&ErrorCode=4.” This comprehensive guide is designed to demystify this particular error and provide a systematic approach to resolving it. As we progress through this manual, we will dissect the error message, explore its potential causes, and offer various solutions to get you back on track.
Understanding the Error
The Anatomy of the Error Message
At first glance, the error message might seem overwhelming, but breaking it down can help us understand what we’re dealing with. The “ErrorDomain=NSCocoaErrorDomain” part tells us that the error comes from the Cocoa framework, a collection of libraries, APIs, and other resources available for development on Apple’s platforms. The “ErrorMessage=Could not find the specified shortcut” suggests that the system could not locate the requested shortcut. Lastly, “ErrorCode=4” is a specific identifier for this type of error, which can help troubleshoot.
Common Causes
This error typically arises in scenarios involving file or resource shortcuts within apps developed for macOS or iOS. Causes might include:
- Corrupted app data
- Misconfigured app settings
- Issues with the operating system’s ability to access or recognize the shortcut
- Outdated software versions
Step-by-Step Troubleshooting
Check for Software Updates
Always start with the basics. Ensuring that your system and the application in question are up to date can often resolve many errors, including this one.
- For macOS: Click on the Apple menu > System Preferences > Software Update.
- For iOS: Go to Settings > General > Software Update.
Verify App Permissions
If the App doesn’t have the necessary permissions to access specific files or directories, it might result in this error. Check the App’s permissions in the system settings and ensure it can access the resources it needs.
- For macOS: Go to System Preferences > Security & Privacy > Privacy tab. Select the appropriate category (e.g., Files and Folders) and ensure the App is checked.
- For iOS: Navigate to Settings > Privacy, select the relevant category, and check the App’s permissions.
Locate and Verify the Shortcut
If possible, try to identify the shortcut that’s causing the issue. If it’s a file or link within the App, verify that it exists in the expected location and hasn’t been moved or deleted.
Reinstall the App
Sometimes, the simplest solution is to start fresh. Uninstalling and reinstalling the App can often clear up any corrupted data or settings that might be causing the issue.
- For macOS: Drag the App from the Applications folder to the Trash, then download it again from the App Store or the developer’s website.
- For iOS: Press and hold the app icon until the menu appears, then select Remove App> Delete App. Reinstall it from the App Store.
Reset System Settings
If none of the above steps have worked, it might be time to consider resetting specific system settings to their defaults. For macOS, you might try resetting the NVRAM or PRAM. For iOS, you can try resetting all settings (Settings > General > Reset > Reset All Settings). Note that this will not delete your apps or data but will reset system preferences and network settings.
Seek Professional Help
If you’ve gone through all these steps and the error persists, it might indicate a deeper issue with your device or its operating system. In this case, seeking assistance from Apple Support or a professional technician is advisable.
Preventing Future Errors
Regular Maintenance
Updating your software and regularly backing up your data can prevent many common errors. Additionally, being cautious about the apps you install and the permissions you grant can help maintain your system’s integrity.
Educate Yourself
Understanding how your operating system and applications work can provide valuable insights into preventing errors. Apple offers numerous resources and guides that can enhance your knowledge.
Use Reliable Software
I prefer using apps from reputable developers and sources like the App Store, which vets applications for security and compatibility. This can significantly reduce the risk of errors.
Implement Routine System Audits
Regular system audits are crucial for maintaining the health of your device and preventing errors like “ErrorDomain=NSCocoaErrorDomain&ErrorMessage=Could Not Find the Specified Shortcut.&ErrorCode=4.” By periodically checking your system’s logs, disk space, and application integrity, you can preemptively identify potential issues before they escalate into significant problems. Tools such as the Activity Monitor on macOS and the Battery and Device Care features on iOS provide insights into system performance and app behavior. Auditing your system can reveal hidden errors, unnecessary file accumulations, or apps unusually demanding on system resources. This proactive approach allows for timely interventions, ensuring your system remains optimized and less prone to errors.
Leverage External Recovery Tools
Sometimes, the built-in tools and resources might not be enough to resolve complex errors. Turning to external software solutions designed for data recovery and system repair can be beneficial in such cases. Various third-party tools are available that specialize in scanning for and fixing errors, recovering lost data, and even repairing corrupted files. While selecting a reputable and reliable tool is paramount to avoid further complicating the issue, these tools often offer more in-depth diagnostics and repair capabilities than those built into your operating system. For example, an external disk repair tool could address issues that Disk Utility on macOS cannot fix, potentially resolving errors related to system file corruption.
Optimize System Settings for Performance
Enhancing your device’s performance can indirectly mitigate and prevent errors like “ErrorDomain=NSCocoaErrorDomain&ErrorMessage=Could Not Find the Specified Shortcut.&ErrorCode=4.” Optimizing system settings includes disabling unnecessary startup items, adjusting visual effects for better performance, and managing background apps to ensure they do not consume excessive system resources. This might involve editing the Login Items under Users & Groups in System Preferences on macOS to reduce startup load. For iOS, disabling Background App Refresh for non-essential apps can save resources. These adjustments can lead to a smoother, more responsive system, reducing the likelihood of errors occurring due to system strain or resource limitations.
Cultivate a Culture of Digital Minimalism
Embracing digital minimalism declutters your digital space and minimizes the risk of encountering errors. This approach involves regularly reviewing and organizing your files, uninstalling unused apps, and tidying your desktop and storage spaces. Maintaining a streamlined system reduces the complexity of your digital environment, thereby lowering the chances of conflicts or errors such as “ErrorDomain=NSCocoaErrorDomain&ErrorMessage=Could Not Find the Specified Shortcut.&ErrorCode=4.” Digital minimalism encourages a more mindful interaction with technology, promoting habits that contribute to a healthier, more stable computing experience. Implementing folder hierarchies for file organization and periodic review of installed applications can significantly impact your system’s reliability and performance.
Conclusion
While “ErrorDomain=NSCocoaErrorDomain&ErrorMessage=Could Not Find the Specified Shortcut.&ErrorCode=4” might seem daunting at first, methodically working through potential solutions can resolve the issue in most cases. Maintaining your system, staying informed, and knowing when to seek professional help can minimize disruptions and keep your digital experience smooth.